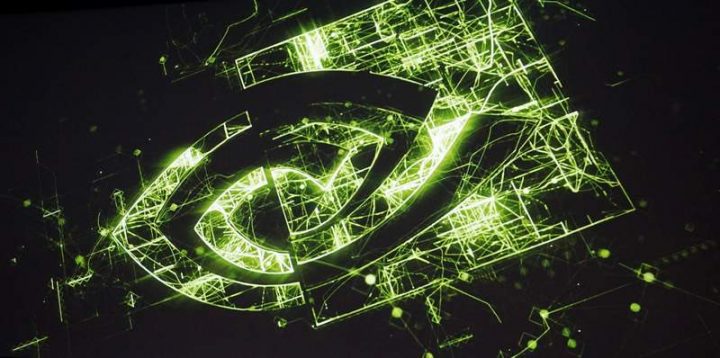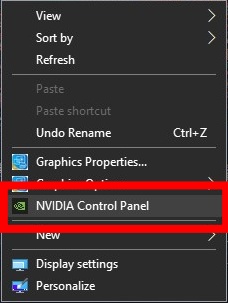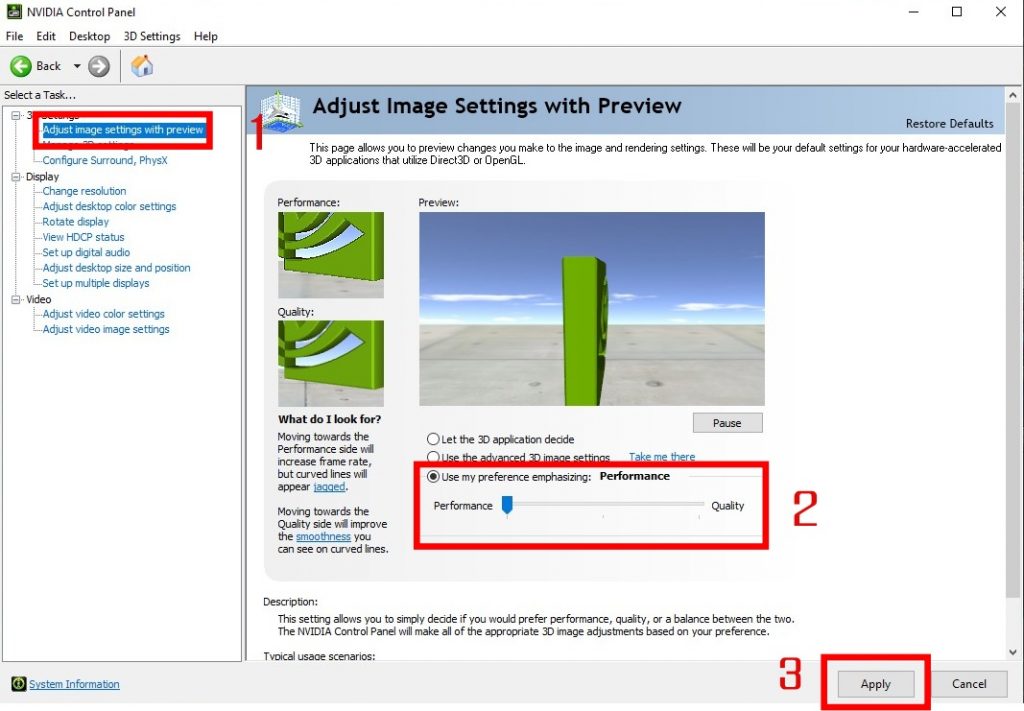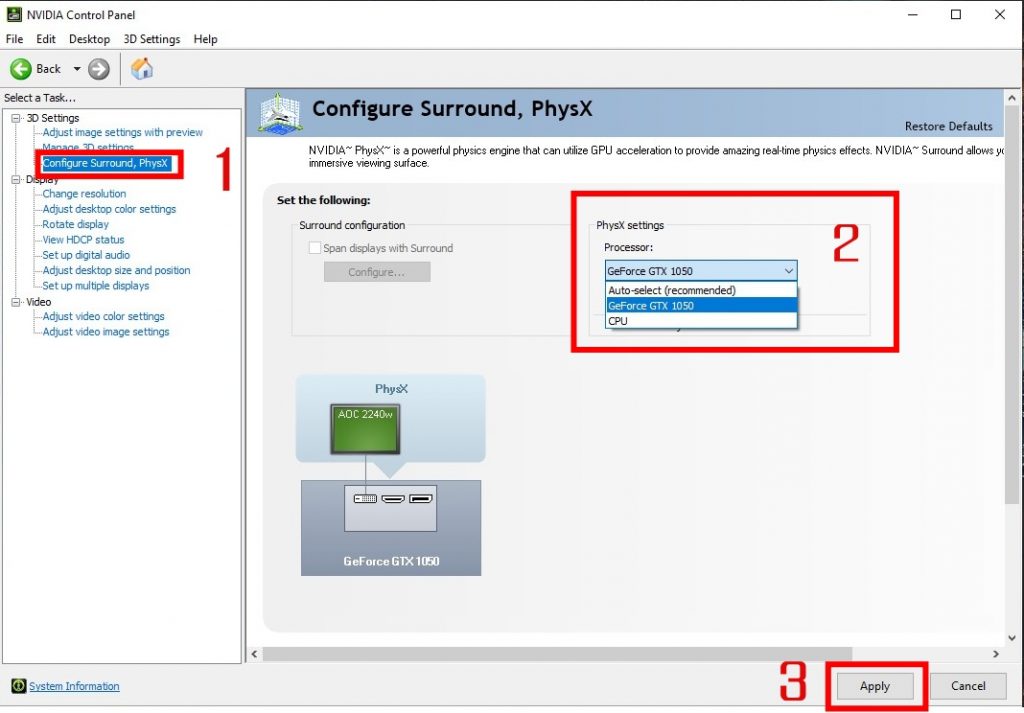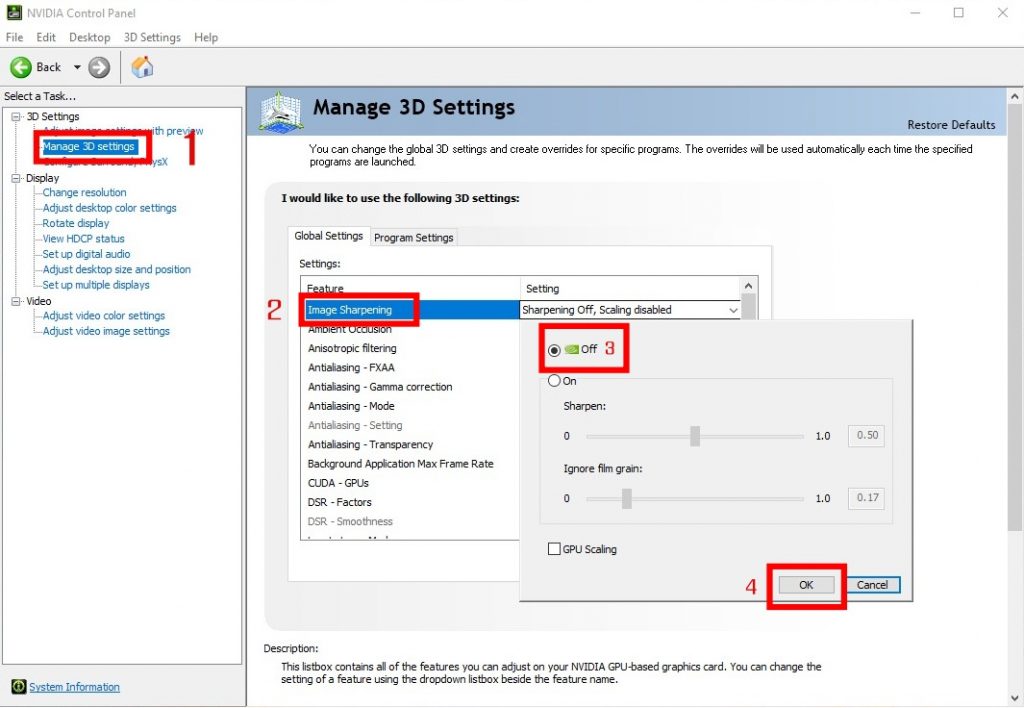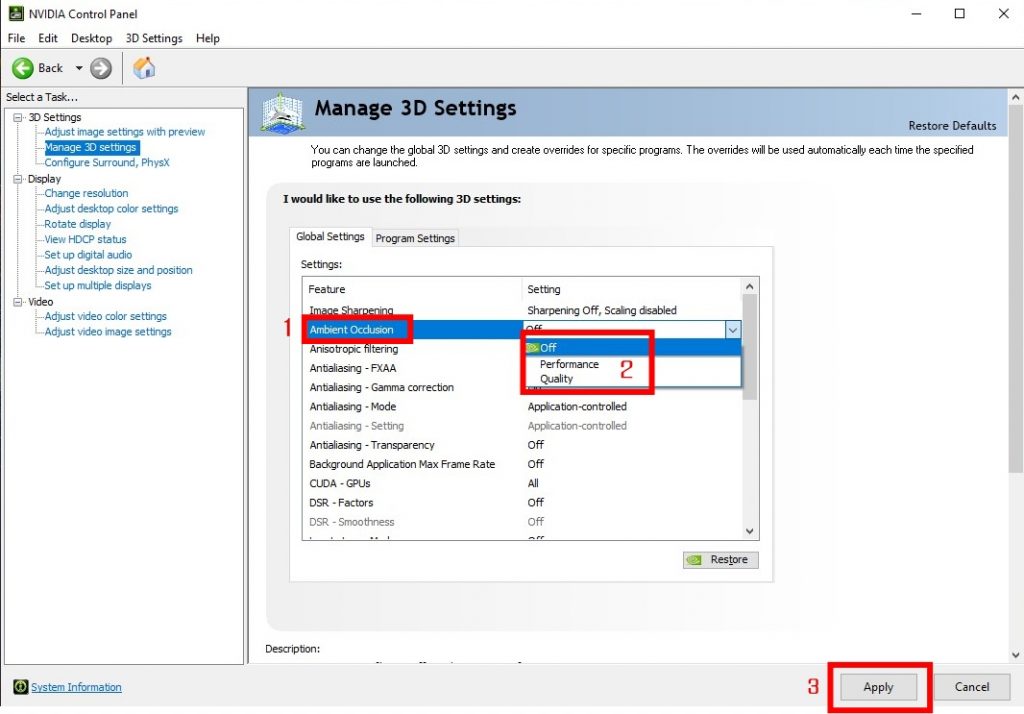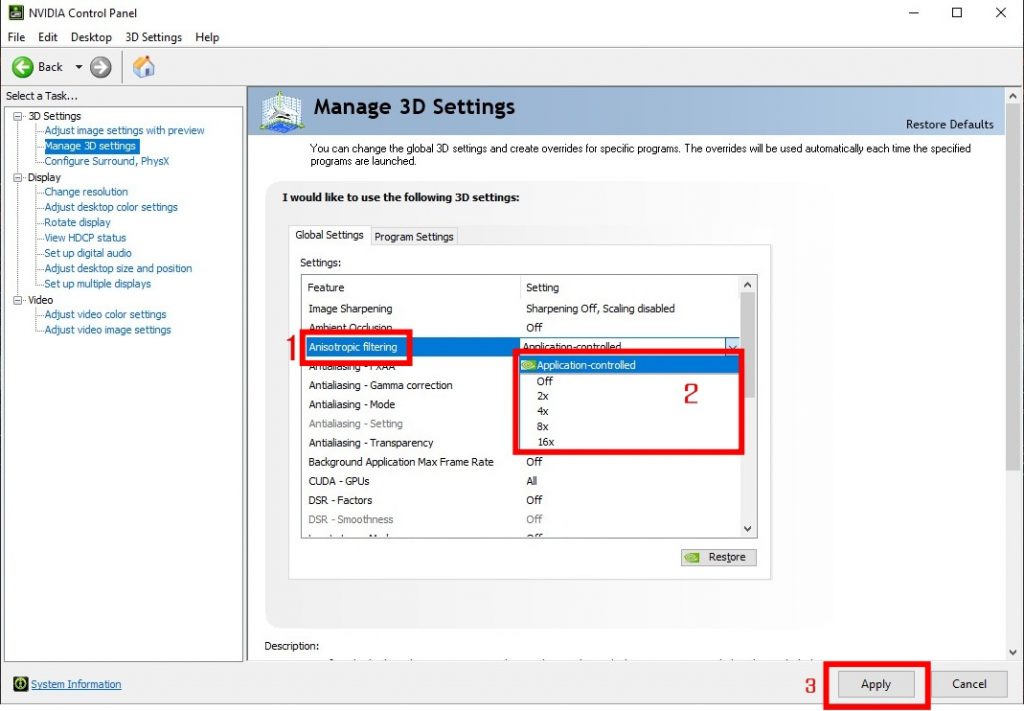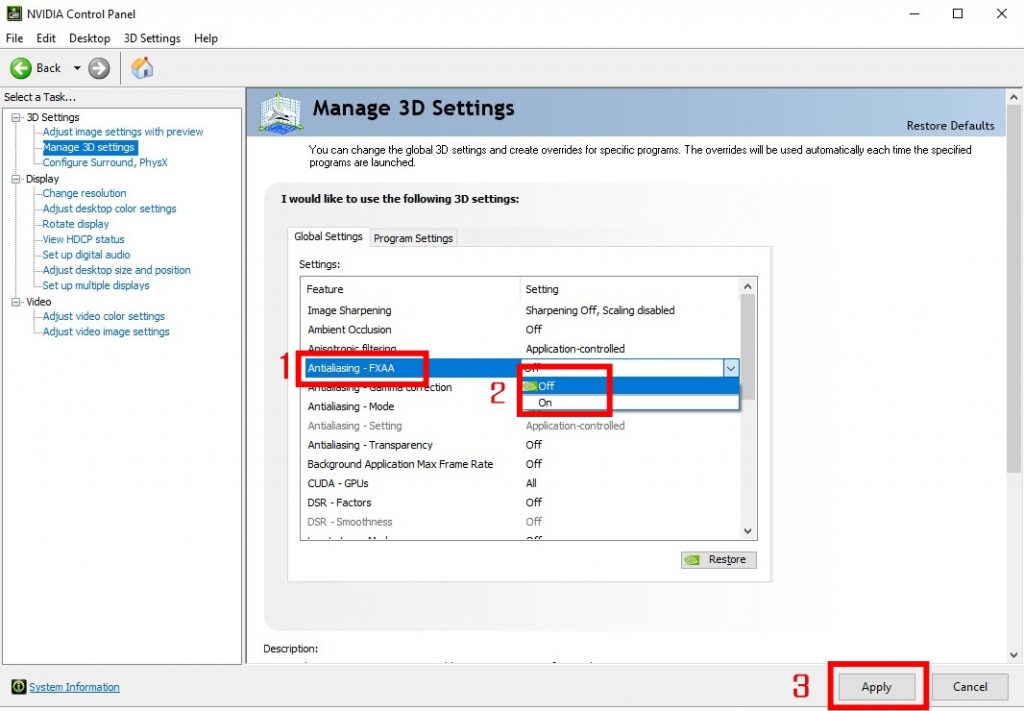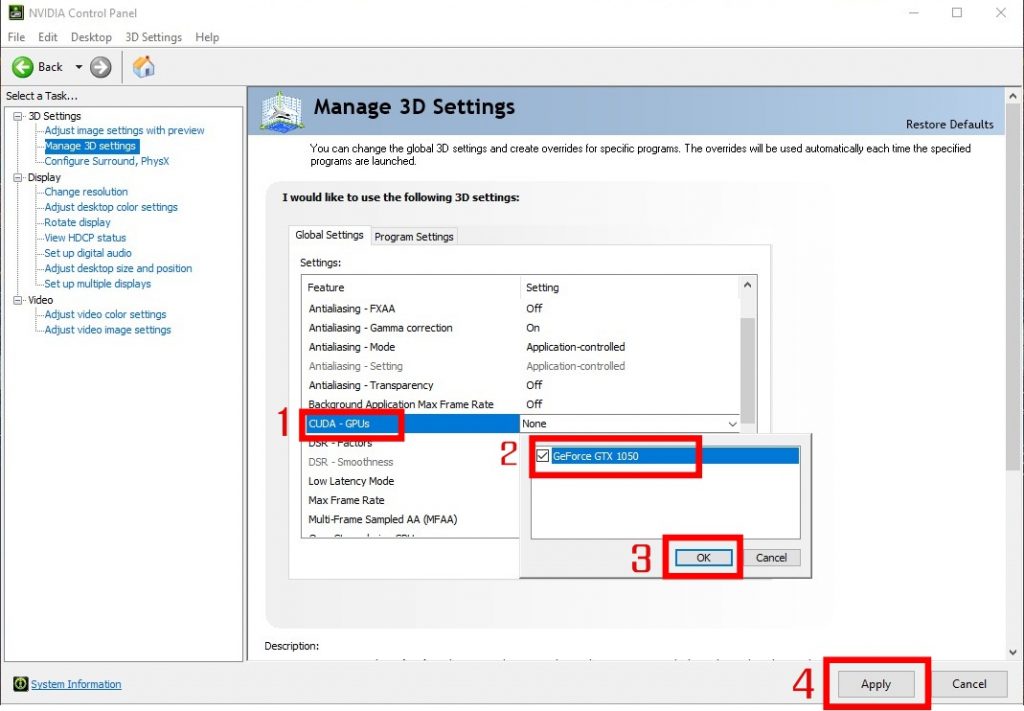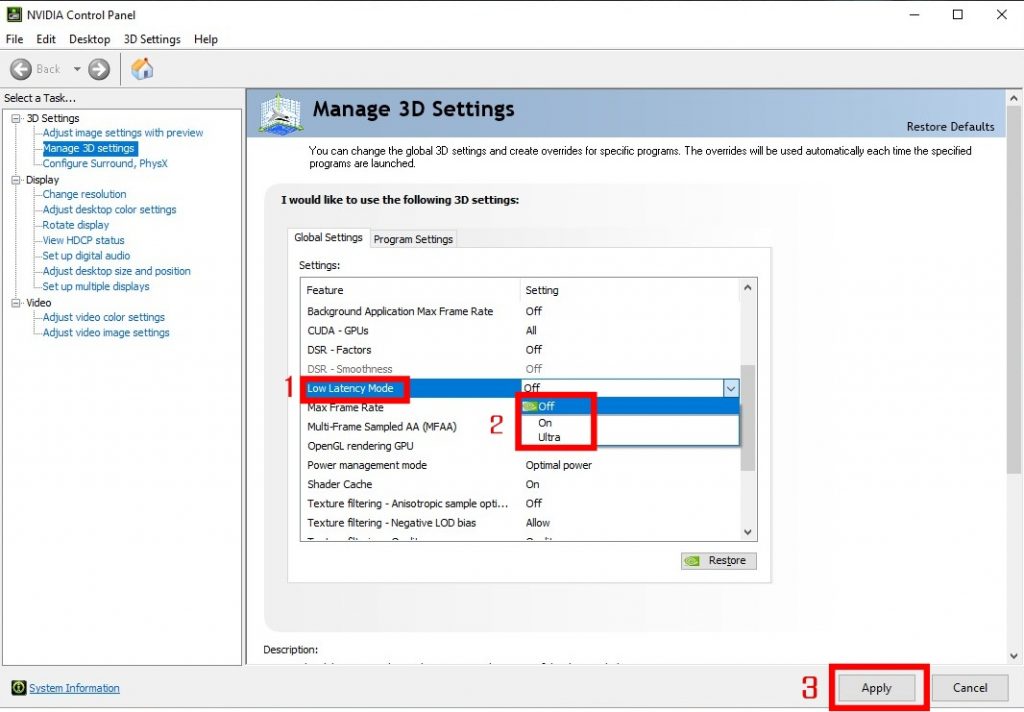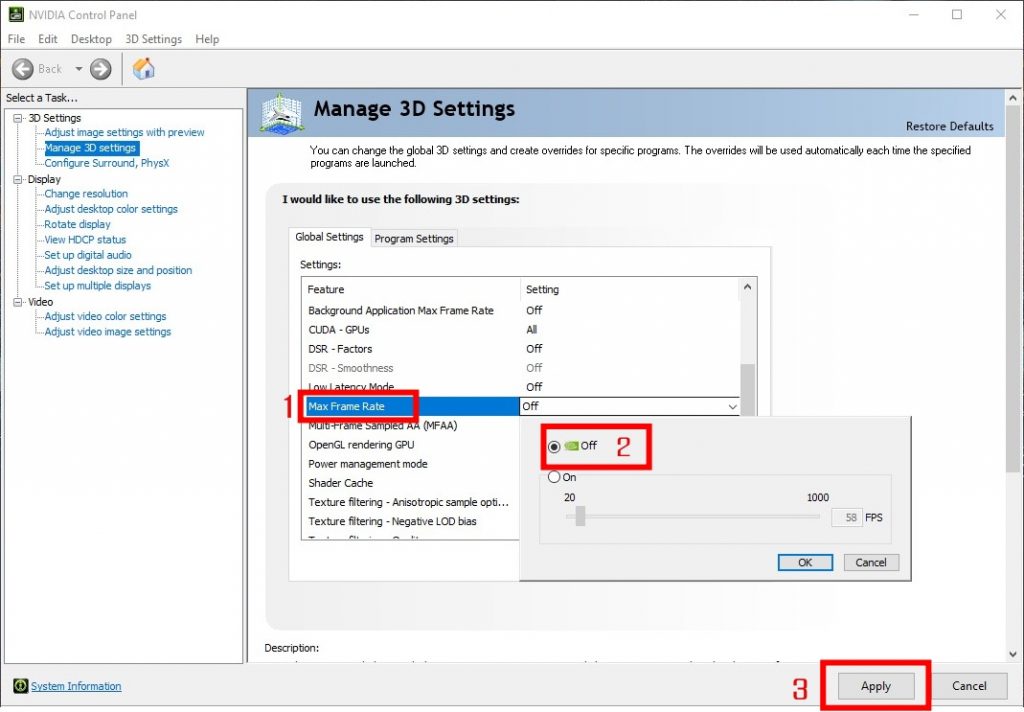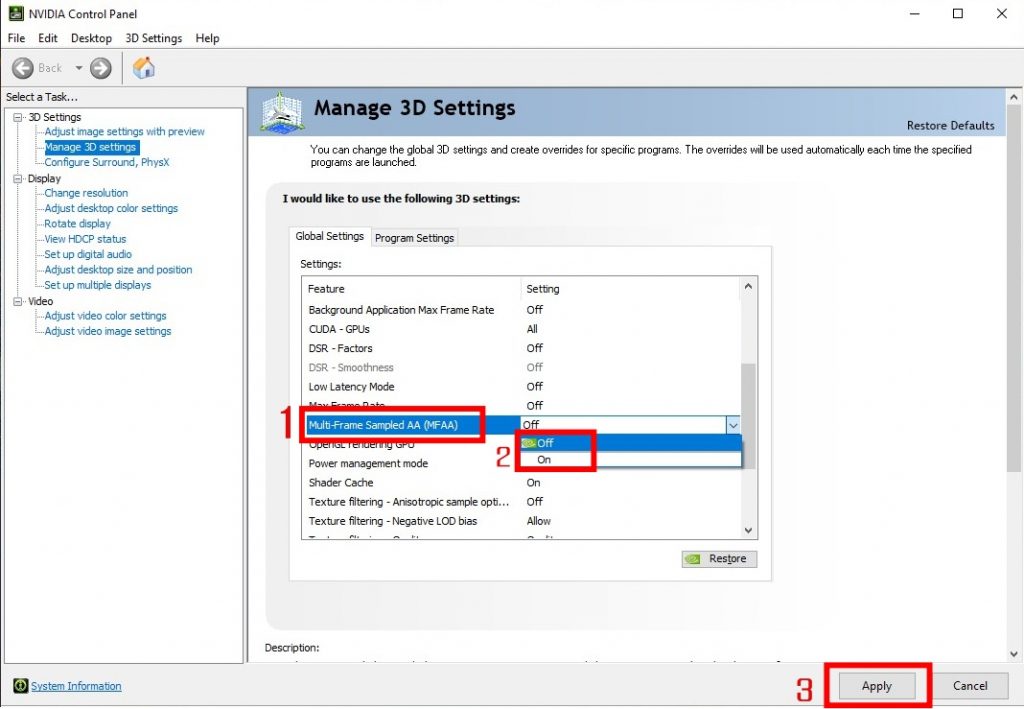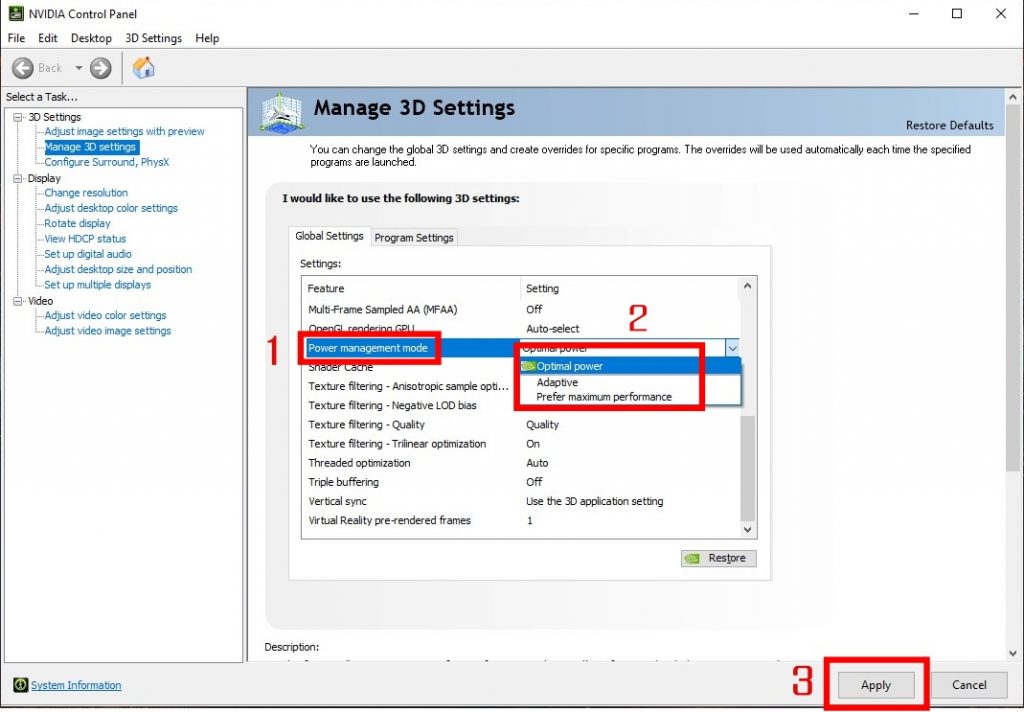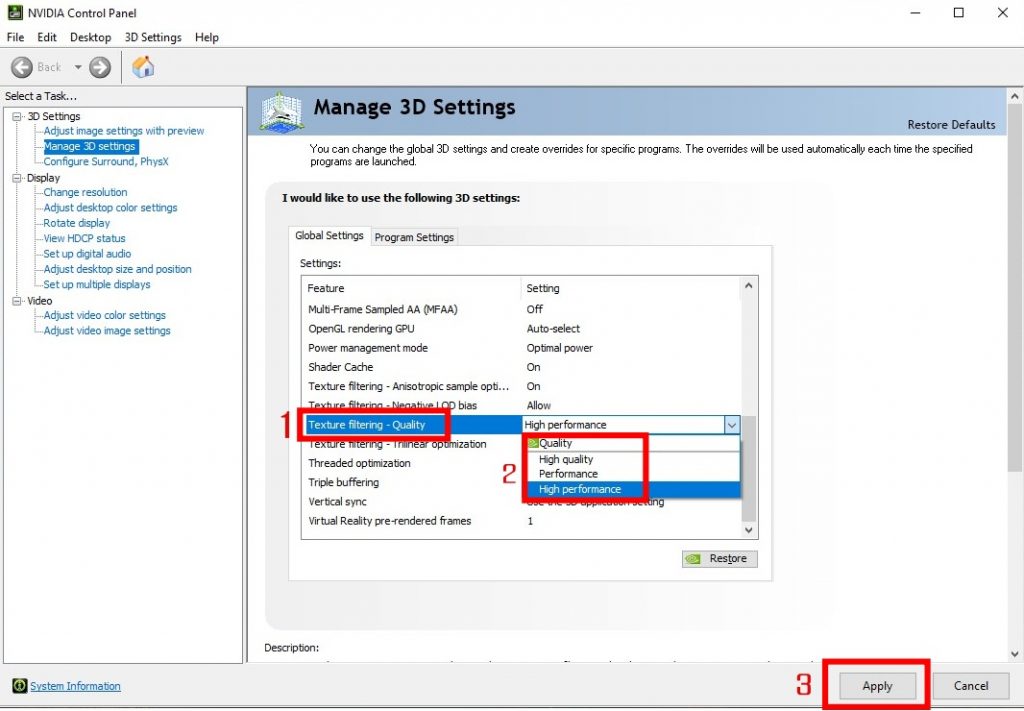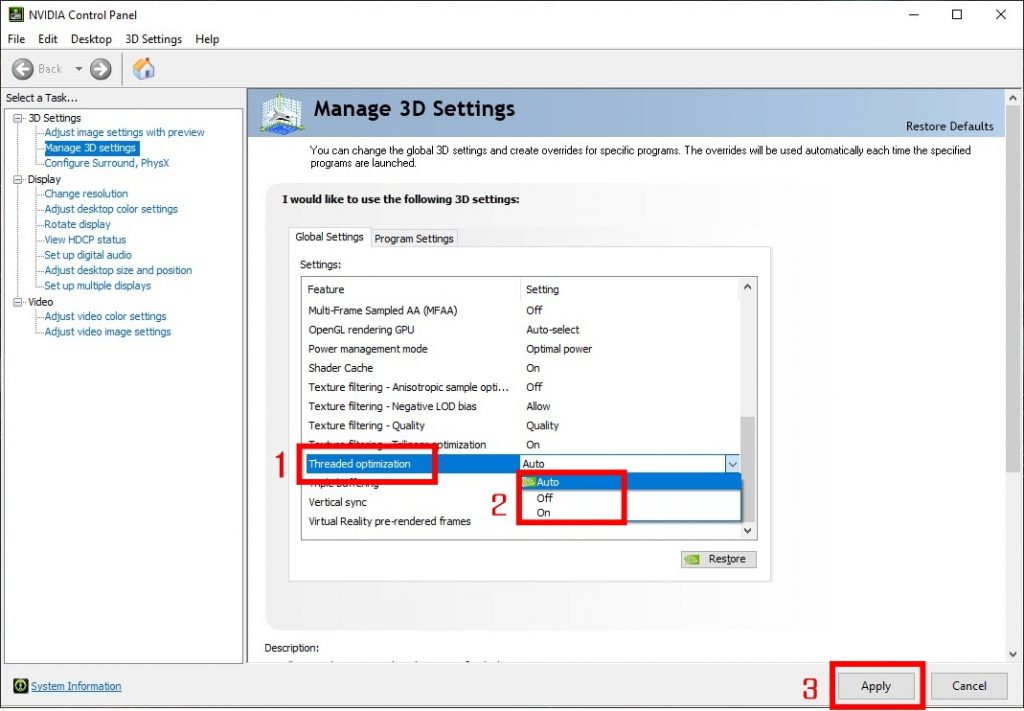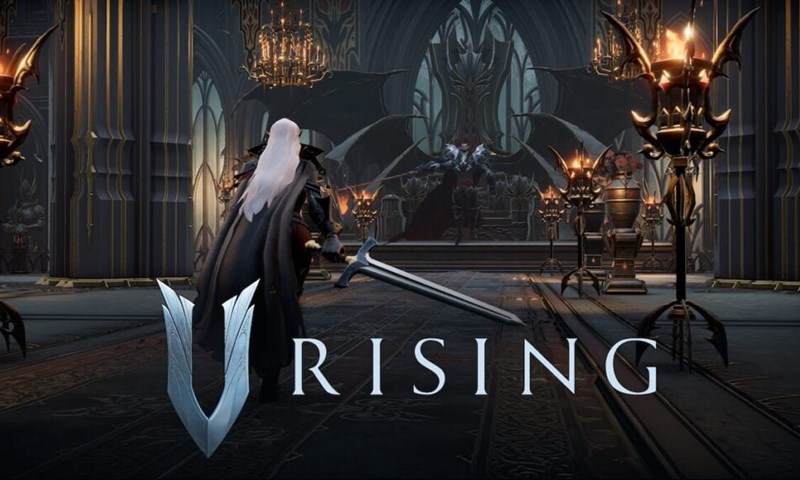ในช่วงที่การ์ดจอแพงแบบนี้ดูเหมือนมีอะไรให้ใช้ก็คงต้องใช้กันไปก่อนละนะ หลายคนอาจจะงัดการ์ดจอเก่ามาใช้งานกันบ้างหรือพึ่งซื้อการ์ดจอค่าย NVIDIA มาใช้งานแต่ยังไม่รู้วิธีตั้งค่าให้สามารถเล่นเกมได้อย่างลื่นไหล ไม่หน่วงไม่กระตุก อันเป็นปัญหาสุดจะน่ารำคาญใจของคอเกมไม่น้อย วันนี้เราจะพาเพื่อน ๆ ไปดูวิธีตั้งค่าการ์ดจอ NVIDIA ให้เล่นเกมได้ลื่นไหลทำตามได้ไม่ยากแน่นอน
ปัจจัยอื่นที่เกี่ยวข้อง
การตั้งค่าเล่นเกมให้ลื่นไหลมากขึ้นไม่ได้อาศัยการ์ดจอเพียงอย่างเดียวเท่านั้นแต่ยังต้องใช้ CPU ไม่ว่าจะเป็น Intel/AMD ที่มีการคอร์- เทรดในการประมวลผลจำนวนมาก, จำนวน RAM ไม่น้อยกว่า 16 GB, ระบบ ไฟที่สเถียร รวมไปถึงอัตราเฟรมเรตของจอ ซึ่งหากมีทั้งหมดอย่างครบครันแต่ยังพบกับปัญหาการเล่นเกมไม่ลื่นไหลอาจจะเพราะยังไม่ได้เข้าไปตั้งค่าในส่วนของ NVIDIA Control Panel ให้เหมาะสมนั้นเอง ซึ่งในบทความนี่เราจะพาไปดูขั้นตอนการตั้งค่าในส่วนนี้แบบทั้งง่าย ๆ และแบบละเอียดลึกกันไปเลย
การตั้งค่าพื้นฐานแบบง่าย ๆ
ขั้นตอนที่ 1 : คลิกขวาที่หน้าจอ Desktop >> เลือก NVIDIA Control Panel
ขั้นตอนที่ 2 : คลิกที่ Adjust image setting with preview >> เลือก Use my preference emphasizing >> เลื่อนมาที่ Performance >> กด Apply
ขั้นตอนที่ 3 : คลิกที่ Configure Surround, PhysX >> เลือก PhysX settings >> เลือกรายชื่อการ์ดจอของเรา >> กด Apply
การตั้งค่าแบบละเอียด
ขั้นตอนที่ 1 : คลิกที่ Manage 3D setting >> เลือก Image Sharpening (ความคมชัดของภาพ) >> กดเลือก Off >> กดเลือก OK
ขั้นตอนที่ 1.1 เลือก Ambient occlusion (การจำลองแสงเงาในฉาก) >> กดเลือก Off >> กดเลือก Apply
ขั้นตอนที่ 1.2 เลือก Anisotropic filtering (การลดความไม่คมชัดเจนของสภาพแวดล้อมและพื้นผิว) >> กดเลือก Application-controlled >> กดเลือก Apply
ขั้นตอนที่ 1.3 เลือก Antialiasing FXAA (เกลี่ยขอบภาพให้ดูเบลอ) >> กดเลือก off>> กดเลือก Apply
ขั้นตอนที่ 1.4 เลือก CUDA – GPUs >> กดเลือกการ์ดจอของตัวเอง >> กด OK >> >> กดเลือก Apply
ขั้นตอนที่ 1.5 เลือก Low Latency Mode (นำภาพไปเรนเดอร์ก่อนถึงคิวเรนเดอร์) >> กดเลือก off >> กดเลือก Apply
ขั้นตอนที่ 1.6 เลือก Max frame rate (กำหนดเฟมเรตที่ต้องการ) >> กดเลือก off >> กดเลือก Apply
ขั้นตอนที่ 1.7 เลือก MFAA (ความคมชัดของภาพ) >> กดเลือก off >> กดเลือก Apply
ขั้นตอนที่ 1.8 เลือก Power management mode (โหมดพลังงาน) >> กรณีที่เป็น PC กดเลือก Optimal Power หรือ Prefer maximum performance >> กดเลือก Apply
ขั้นตอนที่ 1.9 เลือก Texture filtering Quality (พื้นผิวของวัตถุจะไม่เปลี่ยนกะทันหันเมื่อเข้าใกล้) >> กดเลือก Hight performance >> กดเลือก Apply
ขั้นตอนที่ 1.10 เลือก Threaded optimization (การตอบสนองของ CPU) >> กดเลือก Auto >> กดเลือก Apply ก็เป็นอันเรียบร้อย
นี่เป็นเพียงขั้นตอนเบื้องต้นในการตั้งค่าให้การ์ดจอทำงานได้อย่างลื่นไหลแต่ก็แลกมาด้วยภาพที่ไม่สวยงามนัก หากอยากได้ภาพที่สวยงามก็สามารถปรับตั้งค่าที่เป็นอีกระดับหนึ่งของบทความนี่ได้ แต่เมื่อภาพสวยก็ต้องแลกมาด้วยการใช้ทำงานของ GPU ที่สูงมากขึ้น หากสเปคของคอมพิวเตอร์เราไม่สูงก็อาจจะทำให้เกิดอาการเฟมเรตตก กระตุก สะดุด อะไรก็ว่ากันไป ซึ่งหากต้องการความลื่นไหลด้วยนั้นก็จำเป็นต้องมีองประกอบส่วนอื่นมาช่วยส่งเสริมกันด้วย ทั้งนี้ทั้งนั้นเราสามารถเลือกตั้งค่าได้ตามความต้องการของตัวเองได้เลย